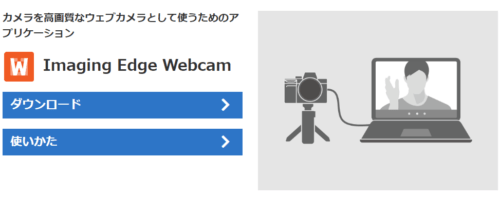ーーーーーーーーーーーーーーーーーーーーーーーーーーー
オトクな、お知らせです
指輪型決済ディバイス【EVERING】(エブリング)を購入しましたら、
ポイントが貰えるため紹介コードをぜひ入力してください!
【9mledq】登録するだけで2000Pゲット!
ーーーーーーーーーーーーーーーーーーーーーーーーーーー

キタ━━━━(゚∀゚)━━━━!! 7月頃にリリースされる予定となっていた、SONYのVLOGCAMこと「ZV-1」をWEBカメラ化するためのアプリが、ついにSONYからリリースされました。
早速、ダウンロードしてインストールしてみましたので、試していきたいと思います!
[blogcard url=”https://support.d-imaging.sony.co.jp/app/webcam/ja/index.php”]
動作OSと対象カメラ
今回、サポートされているOSが、「Windows10 64bit」のみとなります。MacOSには対応していないようなので、今後に期待といったところです。
また、但し書きとして、「OSや各種ドライバーを最新の状態で利用してください。」というのがありますので、とりあえずWindowsUpdateを実施して最新の状態にしておきましょう。(こういうのって最新にし過ぎると、急に使えなくなったりすることもあるから難しいですよね)
対象カメラ
HPからコピペしてきましたが、対象カメラの一覧です。結構いろいろな機種に対応してるのですね。
α(アルファ): Eマウント(ILCE-)
ILCE-7M2
ILCE-7M3
ILCE-7RM2
ILCE-7RM3
ILCE-7RM4
ILCE-7S
ILCE-7SM2
ILCE-7SM3
ILCE-9
ILCE-9M2
ILCE-5100
ILCE-6100
ILCE-6300
ILCE-6400
ILCE-6500
ILCE-6600
α(アルファ): Aマウント(ILCA-)
ILCA-77M2
ILCA-99M2
ILCA-68
サイバーショット(DSC-)/ Vlogカメラ
DSC-HX95
DSC-HX99
DSC-RX0
DSC-RX0M2
DSC-RX100M4
DSC-RX100M5
DSC-RX100M5A
DSC-RX100M6
DSC-RX100M7
DSC-RX10M2
DSC-RX10M3
DSC-RX10M4
DSC-RX1RM2
DSC-WX700
DSC-WX800
ZV-1
ダウンロードとインストール
まずは、SONYのImaging Edge Webcamサイトからダウンロードします、カメラの機種ごとにダウンロードするアプリは違うようです。
[blogcard url=”https://support.d-imaging.sony.co.jp/app/webcam/ja/index.php”]
1.「ダウンロード」をクリックしてダウンロードする。

2.必要なカメラの機種にチェックを付けてから「ダウンロード」ボタン

3.ダウンロードしたアプリをクリックしてインストール、何も考えずに次へ

4.使用許諾に合意しないとインストール出来ないので、合意のチェックをつけて、次へ

5.「インストール」ボタンを押してインストール

6.Windowsのユーザアカウント制御のダイアログが、表示された場合は、「はい」をクリックして進めます。

7.Windowsセキュリティからインストールの確認が表示されるので、「インストール」を押して進めます。

8.インストールが完了したら、「完了」ボタンで、インストーラを閉じます。

ここまでで、インストールが完了し、一応、PCを再起動するように書かれていたので、パソコンの再起動を行います。
カメラと接続してWEBカメラ化
「使い方」のサイトにカメラごとの接続方法やQAが、記載されています。
[blogcard url=”https://support.d-imaging.sony.co.jp/app/webcam/ja/instruction/”]
ZV-1の場合は、本体、2箇所の設定変更が必要みたいです。まずは設定変更してから接続ですね。

テレビ会議と配信ソフトで確認
どのアプリケーションが、認識してWEBCAM化に対応しているか試してみました。
とりあえず映ったという感じなので、うつしてるものとかピントがあってないとかは気にしないでください。SONYつながりで、WF-1000XM3を映してみました。
どのアプリを利用しても、設定などまったく迷うことなく、簡単に接続できました。付属のUSBケーブルを使うように書いてあるので、付属のケーブルを利用したけど短すぎだろ・・・
ZOOM(アプリ・WEB)
無料で、100人40分までの会議に利用でき、比較的有名で利用している企業も多いと思いますが、少し前にセキュリティリスクが懸念されておりました。
デスクトップアプリでとりあえず確認しました。

Microsoft Teams(アプリ・WEB)
おそらく有償だと思うのですが、Office365(Microsoft365)を利用している企業で、利用している事が多いソフトです。
WEB版とデスクトップアプリ版がありますので、両方試していきたいと思います。
まずは、デスクトップのアプリ版です。起動したらすぐにこの画面です。

WEB版は、デバイス設定からカメラの設定が必要でした。

WEB版のTeamsでは、デバイス設定をすればすぐにWEBカメラとして利用可能でした。

Open Broadcaster Software(OBS)
YoutubeやTwitch、ニコ生など多くのプラットフォームへの配信に対応しているソフトウェアです。またWindows、MacOS、Linuxなど複数OSにも対応してます。
映像キャプチャデバイスで、デバイス「Sony Camera(ImagingEdge)」を選択

すぐに、映像は映ります。非常に簡単ですが出力されるサイズが気になりました。あとマイクは別で用意する必要があるので、配信する人は微妙かもしれません。

XSplit
OBSと同様ですが、有料バージョンと無償バージョンで、配信に関する制約が少しあります。
「Sony Camera」を追加するだけで、簡単に映像の取込はできました。

注意事項?で気になること
注意事項などが、「使い方」のページに記載されているのですが、その中で気になったことをピックアップしておきます。
カメラのマイクは、つかえず、カメラの映像のみ利用可能とのことです。外部マイクやPCのマイク、本格的なマイクを使うなら音声入力ディバイスが別途必要になるみたいです。
Imaging Edge Webcam で音声は扱えません。パソコンのマイクまたは外部マイクをお使いください。
WEBカメラ化して、配信やWEB会議をする場合は、USB充電必須ですね。設定忘れないようにしないと途中でバッテリー切れになっちゃうかもしれないですね。
[USB給電] がある機種の場合は、[入] にして使用されることをおすすめします。
解像度は、以下の記載がありました。WSVGAってやつですかね?あれ、4KやフルHDは使えないの?
解像度は1024 x 576ピクセルになります。
[blogcard url=”https://ja.wikipedia.org/wiki/576i”]
途中で停止したり、再認識させる方法として、これはよく使いそうですね。
Windowsのスタートメニューから [Imaging Edge Webcam] → [USB Reset]
まとめ
インストールや接続は、非常に簡単なのでおすすめですが、映像のサイズや音声取込できないので、WEB会議は、イヤホンマイクなどを利用すれば良いかもしれませんが、YouTuberなどで、生配信をする場合は、従来の方法のほうが便利かもしれないなと感じました。
とりあえず試してみただけなので、こんなことも試してほしいというリクエストが有りましたらぜひ問い合わせフォームより、お問い合わせいただければとおもいます。
本体の購入はこちら
PRを含む記事があります、また、アフィリエイト広告を利用しています。
誤字・脱字をはじめ全てのお問い合わせは、こちらへお願いします。
写真撮影、動画撮影のお誘いなど大歓迎です。
定期的な購読はRSSにご登録お願いします。
掲載している写真の個人的利用、保存はOKですが、複製、再利用、営利目的の利用は辞めてください。