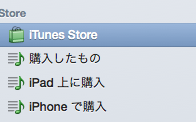ーーーーーーーーーーーーーーーーーーーーーーーーーーー
オトクな、お知らせです
指輪型決済ディバイス【EVERING】(エブリング)を購入しましたら、
ポイントが貰えるため紹介コードをぜひ入力してください!
【9mledq】登録するだけで2000Pゲット!
ーーーーーーーーーーーーーーーーーーーーーーーーーーー

Photo:iTunes, Reflected By undefined
iTunesで再ダウンロードする方法
iPhoneやiPadでアプリや曲をダウンロード(購入)して使ってるけどいらなくなったから消しちゃった。でもiTunesにはいれておきたいそんな事ってありませんか?
僕の場合は、アプリをアップデートしたけど使いにくくなった。不具合が起きた、そんな時はタイムマシンのバックアップから戻してアプリを入れ直したりするのですが、バックアップが無いと一つ前バージョンのアプリを入れる事はできません。
じゃバックアップするためには自分の端末にアプリが無いといけないので購入済みリストにあって再購入では意味がありません。
という事で今回は、購入済みリストからまとめてiTunesにダウンロードする方法を書きたいと思います。
iTunesストアからまとめてダウンロード
まずは、ログイン済みのいつも使ってるおなじみiTunesを起動する。
起動したら左ペインのiTunesStoreからiTunesStoreにアクセスします。

今度は右ペインに出てくる画面から購入済みをクリックする。

購入済みリスト画面の上部ナビゲーション右側にある、このコンピュータにないアイテムをクリックし、そこにあるアプリを一括でダウンロードしちゃいます。

という事でダウンロードする…
って2582個もiTunesに落としてないアプリがあった。
![]()
※上部説明、下部画像の順で構成してます。
まとめ てみると
ハードディスクに余裕があるならコンピュータに落としてないアプリや楽曲、動画などはとりあえず落としておいて良いとおもいます。
この方法を知ってると新しい端末を購入して新しいiTunesでも一括でダウンロードする事ができるので便利ですよ。
PRを含む記事があります、また、アフィリエイト広告を利用しています。
誤字・脱字をはじめ全てのお問い合わせは、こちらへお願いします。
写真撮影、動画撮影のお誘いなど大歓迎です。
定期的な購読はRSSにご登録お願いします。
掲載している写真の個人的利用、保存はOKですが、複製、再利用、営利目的の利用は辞めてください。